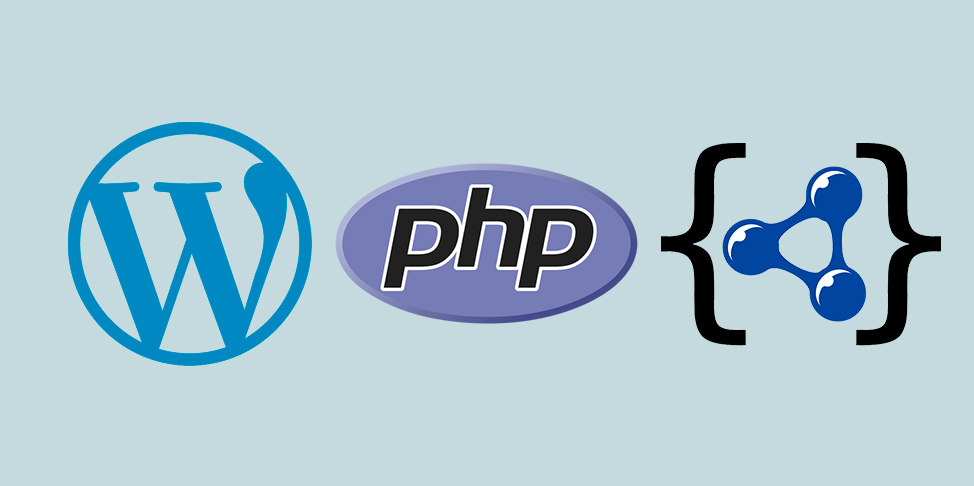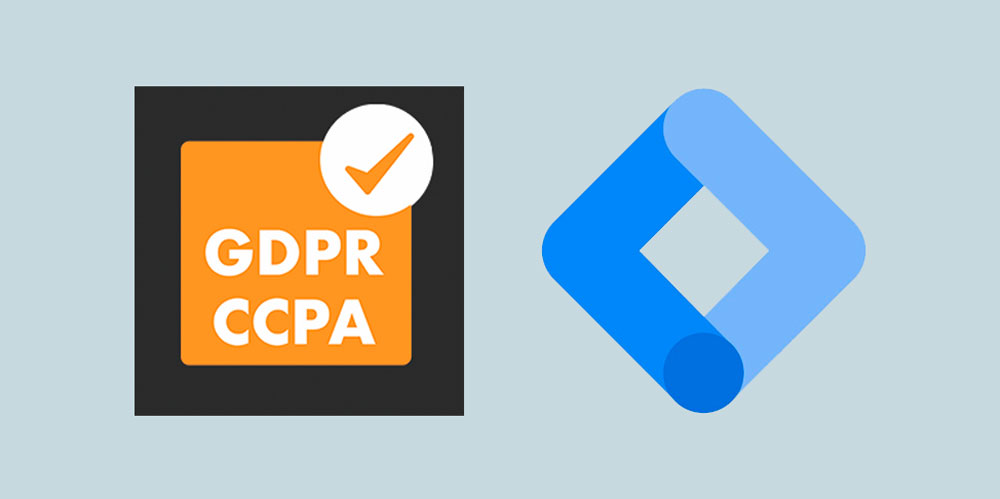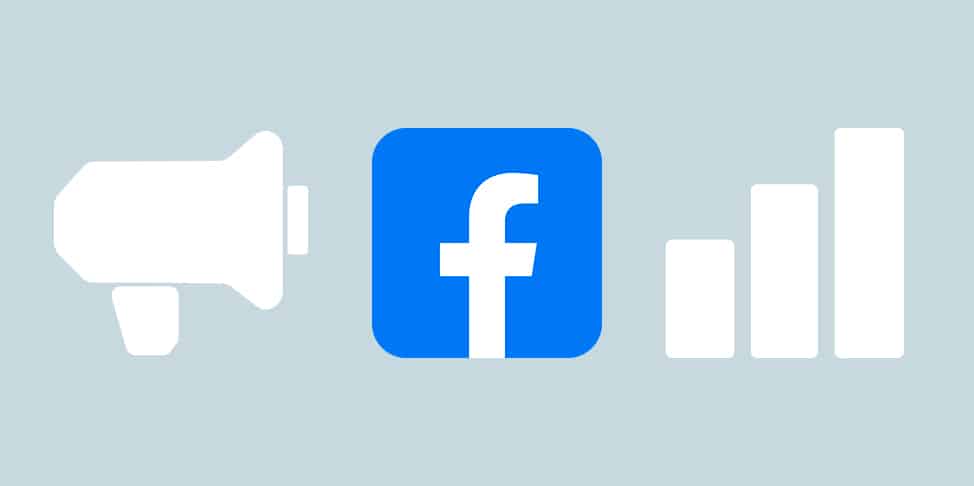Cómo automatizar emails con Gmail y Google Forms a través de Zapier

Todo el mundo sabe que las automatizaciones nos ahorran tiempo y, por lo tanto, dinero. Por ello, os quiero dejar un pequeño avance para comenzar con las automatizaciones (a mi, personalmente, me ha facilitado mucho la vida). Vamos a empezar por una de las herramientas más usadas del mundo: el email.
El email es el canal de comunicación más utilizado entre empresas y clientes, suponiendo gran parte de la jornada de un empleado/a mandando y contestando emails. En este caso, no estoy hablando de los emails masivos para las campañas de email marketing. Estoy hablando de todos esos emails del día a día, muchos de ellos repetitivos, que forman parte de un proceso de compra o fidelización.
¿Cuántas veces habrás mandado un email con un texto de agradecimiento por suscripción, con encuestas de satisfacción o con cupones de descuento? Este tipo de emails ayudan a las empresas a acercarse a sus clientes, pero llevan un tiempo de ejecución fácilmente sustituible por una automatización.
Para empezar a automatizar emails, os traigo un ejemplo habitual y sencillo de seguir. Crearemos una encuesta de satisfacción que enviaremos a nuestros clientes y, para aquellos que nos contesten, les mandaremos un cupón descuento vía email de forma automatizada. Para llevar a cabo el ejemplo utilizaremos las siguientes herramientas gratuitas: Google Forms, Google Sheets, Stripo, Gmail y Zapier. ¡Vamos a por ello!
Contenido del artículo
Cómo generar una encuesta de satisfacción en Google Forms
Para empezar deberemos acceder a Google Forms a través de la cuenta de Google con la que queramos automatizar los emails. Una vez dentro de la aplicación empezaremos a crear nuestra encuesta de satisfacción haciendo clic en «Crear formulario» > «En blanco».

Lo primero que haremos será configurar el formulario. Para ello, haremos clic en el símbolo de la tuerca. De lo único que debemos asegurarnos es de que, en la pestaña «General», estén las dos primeras casillas marcadas. Seleccionando dichas casillas nos aseguraremos de que el correo electrónico del cliente quede registrado para la automatización y de que rellena la encuesta una única vez. Una vez marcadas las casilla le daremos a «Guardar.
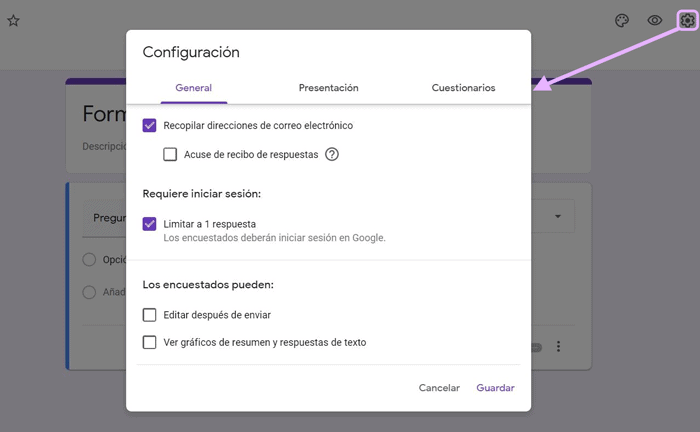
El segundo paso será ponerle título al formulario, en mi caso es «Encuesta clientes». Es importante ponerle un título porque el siguiente paso será crear un archivo en Google Sheets para almacenar las respuestas de los clientes.
Este archivo de Google Sheets lo crearemos desde el propio Google Forms yendo la pestaña «Respuestas» dentro del formulario y haciendo clic en el símbolo verde de Google Sheets de la derecha. Se nos abrirá una ventana en la que deberemos seleccionar «Crear una hoja de cálculo». Le daremos al botón «Crear» para que automáticamente se nos cree un archivo en Google Sheets con el mismo nombre.
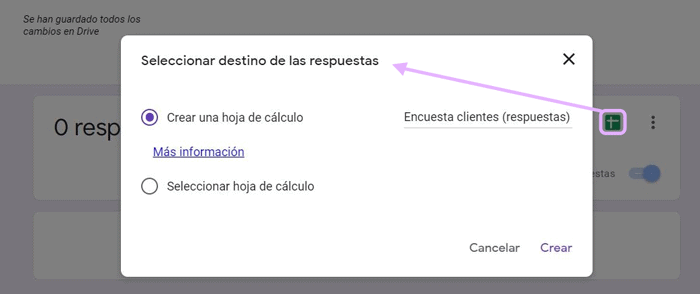
Este archivo será esencial para crear la automatización de la respuesta con el cupón, ya que es una tabla «viva» que se va rellenando según la gente envía el formulario. Aquí quedará registrado el email que han facilitado en el formulario, por lo que podremos coger los datos de esa columna creada automáticamente para crear el email con el cupón de forma automatizada. Esto lo veremos en el último paso con Zapier.
Lo siguiente que deberás hacer será completar el formulario, pero esta parte la dejo a tu gusto y necesidad. Por si necesitas ayuda, también te dejo un pequeño manual de Google para facilitarte esta parte (Google Sheets: Cómo editar un formulario).
Por último, lo que necesitaremos para compartir esta encuesta será el enlace que posteriormente colocaremos en el email personalizado que le mandaremos a nuestros clientes. Para ello, dentro del formulario, le daremos al botón «Enviar». Iremos a la pestaña con el símbolo del enlace para copiar el link.

Cómo crear una plantilla personalizada con Stripo
Cuando una empresa quiere que sus clientes rellenen una encuesta de satisfacción, a parte de dar un incentivo en compensación, es más fácil si el diseño cumple con los cánones de la marca. Para crear este tipo de plantillas te traigo Stripo, una herramienta freemium para crear plantillas de emails y con conexión con todo tipo de plataformas de mensajería.
No es necesario llevar a cabo este paso para crear la automatización, únicamente necesitamos un email que redirija a la encuesta. Por lo que, si no es de tu interés, puedes saltar al último punto.
Para empezar, tendrás que crearte una cuenta gratuita y, por facilitar el proceso, te recomiendo que utilices la cuenta de Gmail con la que haremos la conexión. Una vez dentro del panel de Stripo, haz clic en la pestaña «Plantillas» > «+ Nueva plantilla».

Crear una plantilla es realmente sencillo. Solo tienes que añadir tantos bloques como quieras e insertar en su interior lo que necesites (imágenes, textos, vídeos, etc.). Aquí te dejo un enlace por si necesitas más ayuda para generar tu plantilla (Cómo crear un email con Stripo).
De lo que sí debemos asegurarnos es de crear un botón que redirija a la encuesta de satisfacción. Para ello, debemos recuperar el enlace de Google Forms que teníamos antes y pegarlo en el botón. Una vez creada la plantilla, la exportaremos vinculando la herramienta con nuestro Gmail.

Dando al botón verde de «Exportar» se nos abrirá una ventana con muchísimas aplicaciones. En nuestro caso, la plataforma con la que queremos vincular la plantilla es Gmail. Por lo tanto, haremos clic en el símbolo «+» del botón de «Gmail» para exportar la plantilla.

El proceso de vinculación con Gmail es muy sencillo. Únicamente tendremos que seguir y permitir todos los pasos que nos marque. Una vez finalizado el proceso podremos encontrar nuestra plantilla en la carpeta «Borradores» dentro de Gmail.

¡Ten cuidado! no borres el borrador ni lo envíes todavía. Primero debemos guardarlo como plantilla para poder utilizarlo siempre que queramos mandar una encuesta de satisfacción a algún cliente.
Guardar plantillas de Stripo en Gmail
Para poder guardar la plantilla generada en Stripo como plantilla de Gmail tenemos que ir a «Configuración» > «Avanzadas». Dentro de esta pestaña habilitaremos la opción de plantillas que viene inhabilitada por defecto.

Una vez hayamos guardado la nueva configuración, volveremos a borradores y haremos clic en el borrador creado por Stripo para abrirlo. En la parte de abajo del «Mensaje nuevo» haremos clic en los tres puntos que están al lado del símbolo de la basura. Se nos abrirá un menú, pondremos el ratón sobre «Plantillas» > «Guardar borrador como plantilla» > «Guardar plantilla nueva».
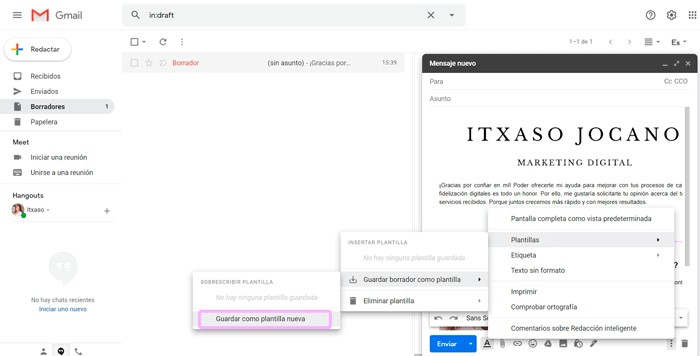
Le pondremos un nombre reconocible a la plantilla para luego poder encontrarla cuando queramos mandarla. Una vez guardada podemos borrarla de borradores, pero te recomiendo que la mantengas. De igual manera, recuerda que si envías el email desde el propio borrador se te eliminará de borradores.
Para mandar la plantilla en un nuevo mensaje haremos clic en «Redactar» y una vez abierta la ventana de «Mensaje nuevo» haremos clic en los tres puntos de abajo. Dentro de «Plantillas» encontraremos la plantilla guardada, en mi caso con el nombre «Encuesta de satisfacción».

Cómo automatizar el email de agradecimiento de Gmail por rellenar la encuesta de Google Forms a través de Zapier
Para poder automatizar el email de respuesta con el cupón descuento por rellenar la encuesta, debemos crear una cuenta en Zapier. Al igual que en Stripo, para facilitar el proceso, utiliza la misma cuenta de Gmail que has estado utilizando en todo el proceso.
Una vez tengas la cuenta creada, se nos abrirá nuestro panel de Zapier. Arriba a la izquierda veremos un botón negro que pone «Make a Zap» en el que haremos clic para comenzar la automatización.
Conectar las respuestas de la encuesta almacenadas en Google Sheets con Zapier
El primer paso es conectar con Zapier el documento de Google Sheets creado automáticamente a través del propio Google Forms. Para ello, seleccionaremos Google Sheets como app y elegiremos la opción «New Spreadsheets Row», para que cada vez que alguien rellene la encuesta se active la automatización.

El segundo paso será elegir la cuenta con la que queremos enlazar Zapier. En este caso, será la cuenta de Gmail usada para crear el formulario en Google Forms, que a su vez ha creado el archivo de Google Sheets donde se acumulan las respuestas.

El tercer paso es elegir el archivo de Google Sheets con las respuestas y la opción de «Respuestas de formulario 1» como hoja de trabajo. En mi caso el archivo se llama «Encuestas clientes (respuestas)» igual que el formulario para no confundirme de archivo.

El cuarto paso será verificar que la vinculación funciona. Testéalo hasta que Zapier te de el resultado deseado. En este caso, Zapier nos debe devolver el valor de las filas, lo que viene a ser las respuestas del formulario.
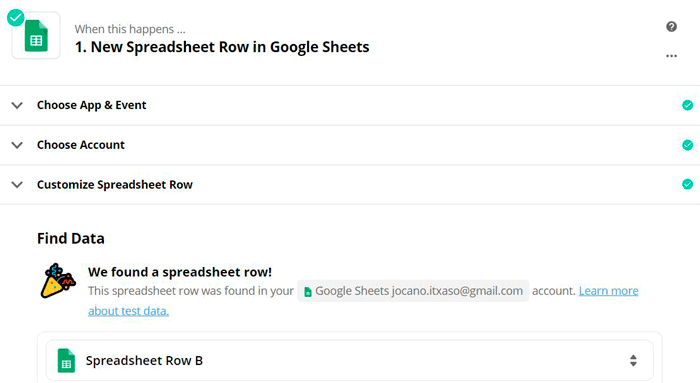
Conectar la cuenta de Gmail con Zapier para mandar emails automatizados
El segundo paso para crear la automatización con Zapier será conectar la aplicación de Gmail con Zapier. De la misma forma que hemos hecho para conectar con Google Sheets, esta vez elegiremos Gmail y la opción «Send Email», ya que queremos que Zapier mande un email cada vez que un cliente rellene y mande la encuesta.
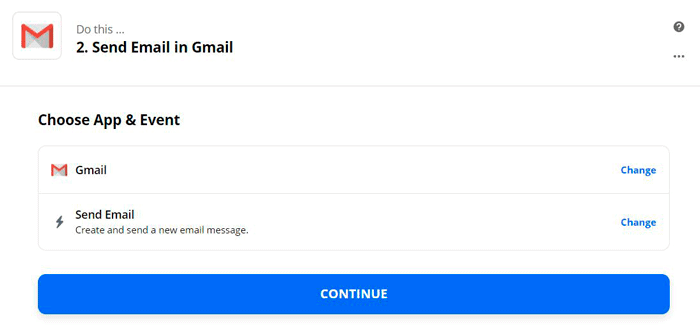
Una vez elegida la aplicación y la acción que queremos que reproduzca de forma automática, elegiremos la cuenta de Gmail con la que queremos conectar. Yo he estado utilizando la misma cuenta para todas las herramientas, para no generar confusión a la hora de conectarlas.
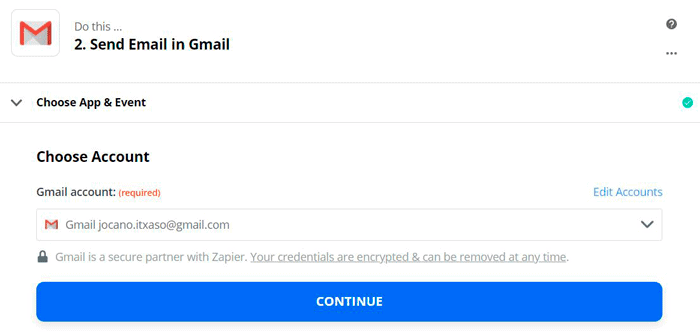
El último paso será configurar y generar el email que queremos enviar cada vez que alguien rellene la encuesta. Como ya tenemos conectada la hoja de cálculo de Google y una de sus casillas es el email del encuestado, elegiremos esa casilla para determinar el receptor del email. En mi caso esa casilla se llama «Dirección de correo electrónico» y a ti te debería salir algo parecido, ya que en la configuración de Google Forms hemos activado la opción de añadir correo electrónico. Como todavía nadie ha rellenado mi encuesta, me aparece como «No data».

Los demás datos son sencillos de rellenar, te dejo mi ejemplo de referencia en la siguiente imagen. Asimismo, también podríamos crear una plantilla con Stripo como hemos hecho antes. Simplemente tendrías que crear la plantilla y exportarla en HTML para incluirla aquí o conectar Stripo con Zapier. Pero esto ya es cuestión de gustos.
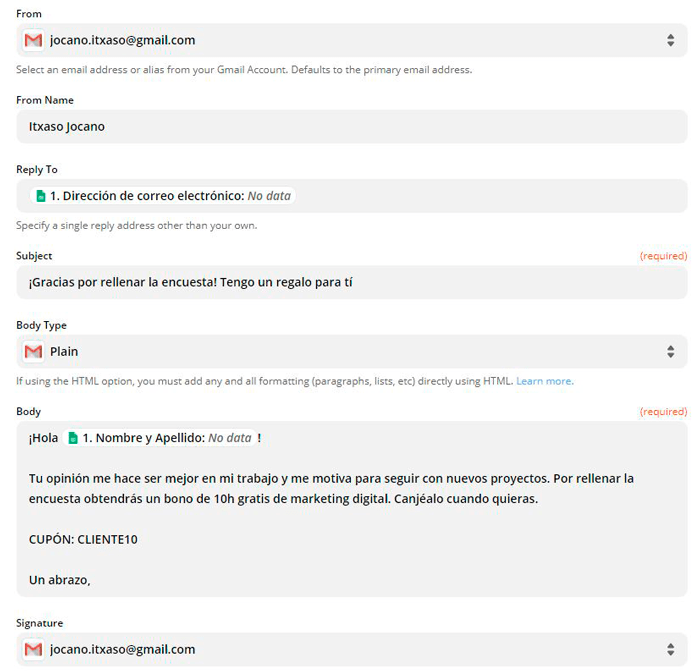
Para terminar la automatización lo único que quedaría sería testear el «Zap». Una vez Zapier te confirme que la automatización funciona ya solo queda activarla. Haz clic en «Turn Zap on» y listo, tu automatización ya estará generada y en activo. Siempre que quieras podrás editar o desactivar el «Zap» desde tu panel de control de Zapier.

Prueba a hacer todo el proceso con tu propia cuenta o mándaselo a algún amigo o familiar para verificar que todo está en orden. Primero genera un email en Gmail con la plantilla de la encuesta, envíala a quien desees y, una vez haya rellenado la encuesta, espera a que reciba su cupón descuento. Sabrás que lo ha recibido porque te llegará una copia a tu email.
Con este conocimiento puedes aplicar el mismo proceso para miles de emails que seguramente tengas que mandar cada día. Es lo bueno de las automatizaciones, solo trabajas una vez, ahorrándote muchísimo tiempo.