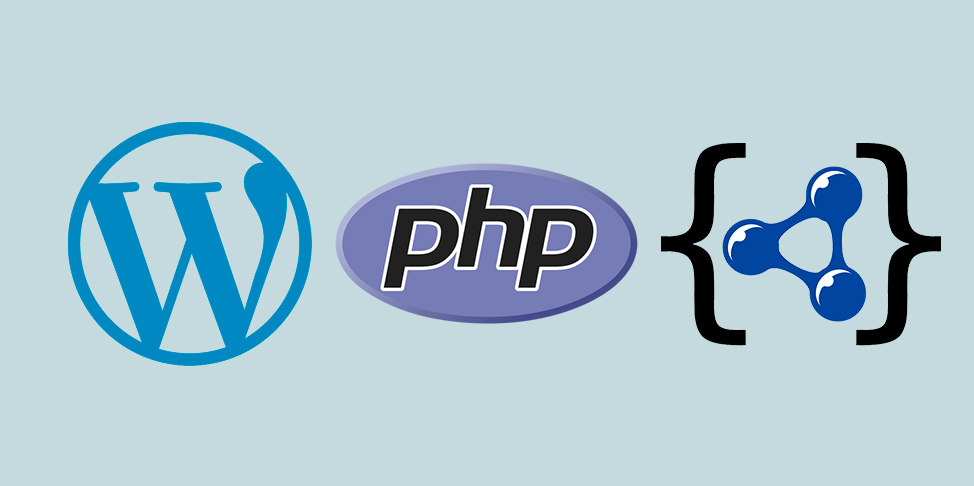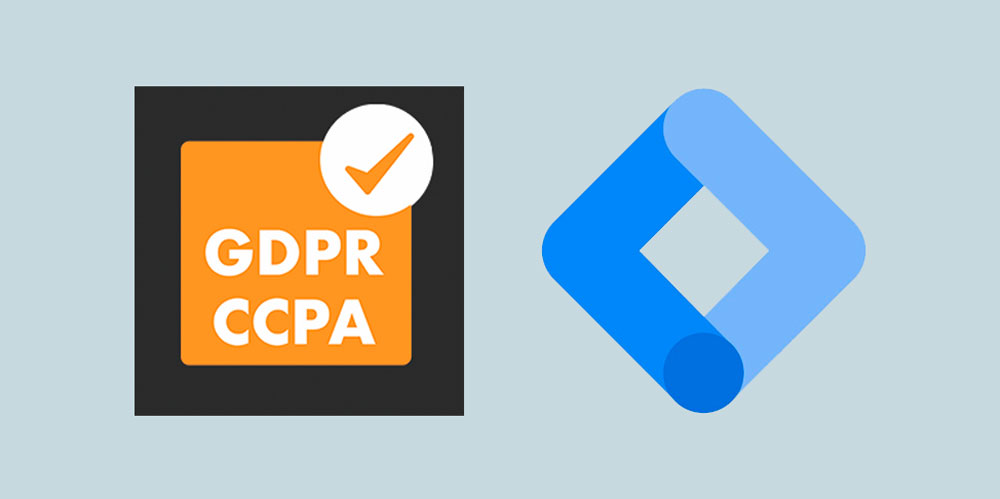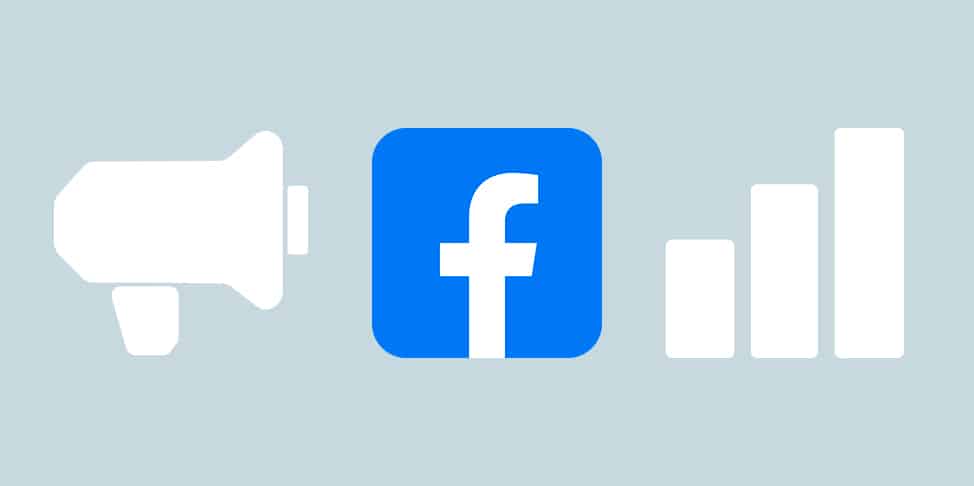Cómo medir páginas con error 404 en Google Analytics gracias a Google Tag Manager
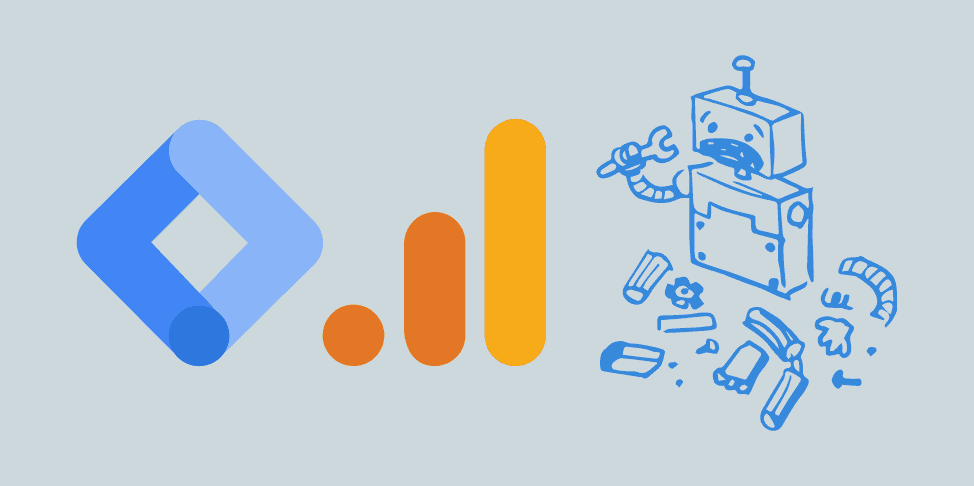
Si has llegado hasta aquí es porque te has dado cuenta de que Google Analytics no diferencia las páginas con error 404 de las demás páginas. Esta situación dificulta bastante un proceso que debería ser tan sencillo como poder identificarlas de un solo vistazo.
Los errores 404, a parte de dificultar la usabilidad de tu sitio web, suponen un bloqueo para los rastreadores de Google. Si estas páginas no se identifican con rapidez, nuestro posicionamiento puede quedar muy dañado. Pero, si dicha página 404 está bien diseñada y permite la navegación por la web, podemos minimizar las consecuencias.
Para detectar estas página ya existen varias herramientas, como por ejemplo Google Search Console. Por otro lado, estarás de acuerdo conmigo con que, las páginas con este error y las demás páginas, no se deberían medirse de la misma manera en Google Analytics.
En este artículo te explico de forma sencilla cómo configurar Google Analytics para diferenciar estos errores. Para ello, solo necesitarás acceso a Google Tag Manager ¡Vamos a por ello!
Contenido del artículo
Cómo configurar Google Tag Manager para medir errores 404 en Google Analytics
Para empezar, es necesario que tengamos acceso a Google Tag Manager y que esta herramienta cuente con la UA de Google Analytics configurada.
Antes de empezar a configurar la etiqueta con su activador, tendremos que crear una variable nueva que no viene predefinida por GTM, la variable «Page Title». Esta variable servirá para que funcione correctamente el activador. La variable de «Título de Página» es una de las más utilizadas, por lo que también te servirá en otras ocasiones. Si tú ya tienes esta variable creada, salta al segundo punto directamente.
Cómo crear una variable de título de página en Google Tag Manager
Crear un variable de título de página nos ayudará a crear un filtro en el activador que, a su vez, hará que la etiqueta salte correctamente. Para ello, iremos al menú izquierdo en GTM y, colocándonos en la pestaña «Variables»> «Variables definidas por el usuario», haremos clic en «Nueva».
Aunque tengamos que crear una «variable Java Script», la función es muy sencilla de implementar. Una vez elegida este tipo de variable, añadiremos el nombre global, que será el siguiente: document.title . Acuérdate de darle un nombre reconocible a la variable para luego identificarla a la hora de crear el activador.

Acuérdate siempre de guardarla cuando termines. También deberás comprobar que la variable funciona. Para eso, activa la «Vista previa» en GTM y vete a una de las páginas de tu web. En la pestaña «Window Loaded»> «Variables», busca la variable que acabamos de crear y comprueba que coja el título de la página correctamente.
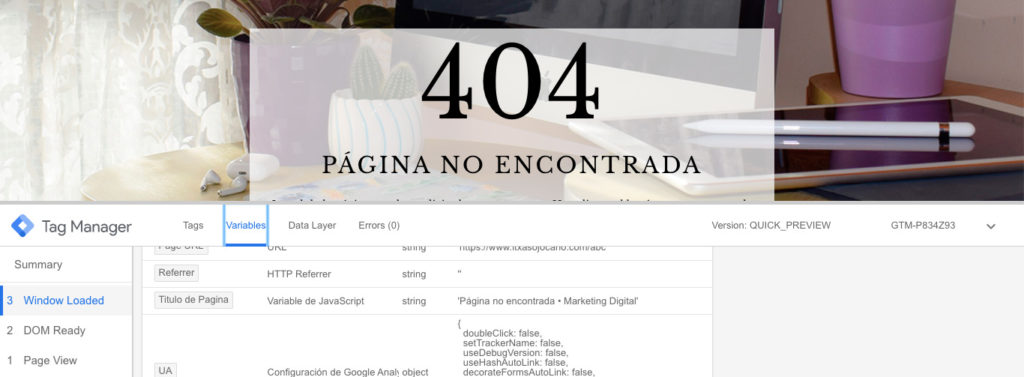
Cómo crear un activador para las páginas con error 404 en Google Tag Manager
Para que la etiqueta que vayamos a crear posteriormente pueda activarse en el momento deseado, tendremos que configurar un activador. Para ello, accederemos al panel izquierdo de GTM, a la pestaña «Activadores», y haremos clic en el botón «Nuevo».
Este activador será de tipo «Página vista», ya que queremos que salte cuando el usuario acceda a una página, y le añadiremos un filtro en base a la variable anterior. En mi caso la variable seleccionada será «Titulo de Pagina» y, en contiene, copiaré y pegaré el título que me ha salido al hacer la prueba anterior con la «Vista previa» de GTM en una página con error 404. Asegúrate de que el título es reconocible y de que le has dado al botón «Guardar».

Cómo crear una etiqueta para las páginas con error 404 en Google Tag Manager
Ya hemos llegado al punto más importante de post. Una vez tengamos la variable y el activador, crear la etiqueta va a ser un paso muy fácil de completar. Para ello, nos dirigimos a «Etiquetas» en el menú lateral de GTM y damos al botón «Nueva».
Esta etiqueta la creamos para configurar la información de Google Analytics, por lo tanto, en tipo de etiqueta elegiremos «Google Analytics: Universal Analytics». En cuanto al tipo de seguimiento, como lo venimos advirtiendo, será de «Página vista» y elegiremos la UA de GA a la que queremos enviar la información. Asimismo, marcaremos la casilla «Habilitar la anulación de configuración en esta etiqueta» para poder obtener «Más ajustes» necesarios para la configuración.

Dentro de este desplegable que aparecerá al dejar marcada la anterior casilla, aparecerán diferentes opciones, nosotros haremos clic en «Campos que configurar». Para poder agrupar en GA las páginas que nos dan error y para facilitar la medición, configuraremos los campos para crear una página virtual:
- «page»: Nos servirá para crear una url reconocible para este tipo de páginas 404. Dentro de la casilla valor encontramos tres parámetros que tenemos que definir:
- «error404»: para identificar de un vistazo este tipo de páginas y poder hacer un filtrado sencillo en GA para visualizarlas todas.
- «?url={{Page Path}}»: para identificar la url donde a ocurrido el error.
- «referrer={{Referrer}}»: para identificar desde dónde han accedido a esta página con error.
- «title»: Lo utilizaremos para generar el título que aparecerá en GA. En este caso yo he utilizado «Error 404» pero puedes darle el nombre que mejor te encaje.

Una vez tengamos estos campos rellenados, únicamente nos quedará añadirle el activador que hemos creado antes. En mi caso el activador se llama «Error 404».
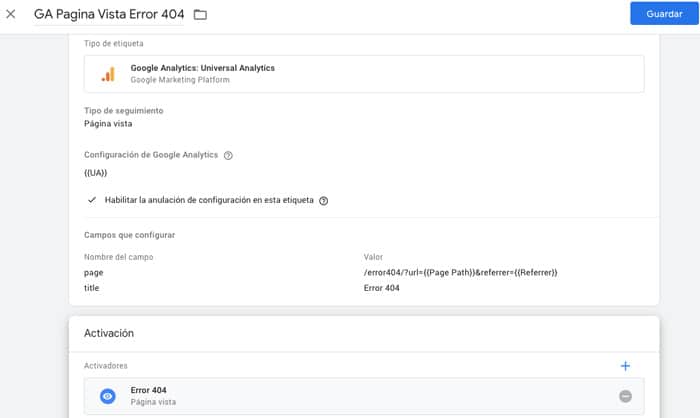
Recuerda que debes guardar la etiqueta antes de cerrar y que es recomendable probar si funciona utilizando la «Vista previa» de GTM. Igual que hemos hecho con la variable, activaremos la vista previa y haremos una búsqueda de una página inexistente bajo nuestro dominio. En la pestaña «Summary» tendrá que saltar la etiqueta.

Si ya has verificado que la etiqueta salta correctamente, todavía queda un paso más que debes completar antes de enviar el contenedor. Como hemos creado una nueva página virtual que tiene como base una página real y como en la página real tiene el código de GA para medirla, a GA llegarán los datos tanto de la real como de la virtual. Esto significa que estamos duplicando información. La solución para esto es muy sencilla y la encontrarás en el siguiente punto.
Cómo evitar duplicidad de información en Google Analytics con Google Tag Manager
Accedemos a la etiqueta general de Google Analytics, la que se activa con todas las páginas y que ya estaba creada en GTM, y le damos a editar. A esta etiqueta le vamos a añadir una excepción en los activadores para evitar el duplicado de información.

Dentro de la etiqueta, en la parte de abajo, encontraremos el activador de «Página vista» y más abajo la opción de añadir «Añadir excepción». En ese campo añadiremos el activador utilizado para crear la etiqueta de las páginas con error 404, en mi caso «Error 404».

Acuérdate de guardar este último cambio y de publicar el contenedor para que Google Analytics pueda recibir la información con la nueva configuración. Una vez publicada, recibiremos la información de la página virtual con el error 404 en GA diferenciada de las demás páginas sin error.